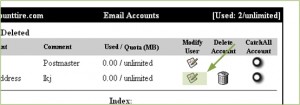As part of the website package each clients get a setup of email accounts. You can create new account or manage the password and forwarding features using the Email Administration Site. When your site was launched you received an email with the User Account Name and Password. Use this information to login.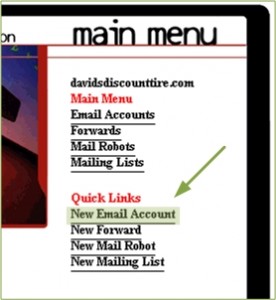
To create new accounts:
- Click On “New Email Account” under Quick Links
- On the following page you will fill out the form and click on “Add” to add the email account.
- You will be redirected the the list of email addresses for your account where you can add more accounts by clicking on “Create Email Account” in the lower right of the page.
What is a “Catchall Account”?
This is the account that all the email that is sent to invalid accounts is sent to. For example you have info@domain.com and sales@domain.com setup, but if someone sends something to support@domain.com it would bounce if you did not have a catchall account.
Be forewarned, whatever account you set as the catch all account will receive a lot of spam, since most spammers will send to anything they can @domain.com.
How to setup forwarded email account.
- If you are not at the Main Menu, click on “Main Menu” in the lower right area of the screen.
- On the Main Menu, click on “New Forward”.
- On the next page you will see a form to fill out. You can forward any address at your domain to any other email account.
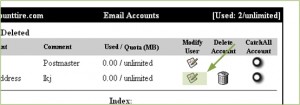
If you have already created the account and now want to forward all the mail to a different email address…
- From the Main Menu, click on “Email Accounts”.
- On the next page, click on the Modify Icon next to the email address you want to edit.
- On the following page you will see a form to fill out. Select the “Forward To:” option and type the email address of the account you want t forward to. Here you also have the option to save a copy on the server.
To Setup a Vacation Message/Auto Responder
- From the Main Menu, click on “Email Accounts”.
- On the next page, click on the Modify Icon next to the email address you want to edit. (see image above)
- On the following page you will see a form to fill out. Select the “Vacation” option.
- Type in the subject of the auto responder. Typically this is “Out of the Office From X – X”
- Then type in your vacation message and click “Modify User”. Now whenever someone sends you an email. They will receive the Auto-Responder message automatically.
To access your email through the internet you can use webmail. To find out how to setup email an an email client such as Outlook, click here.
If you need further assistance please contact support.
http://qmailadmin.thirstytools.com